How To Fix the 503 Service Unavailable Error in WordPress
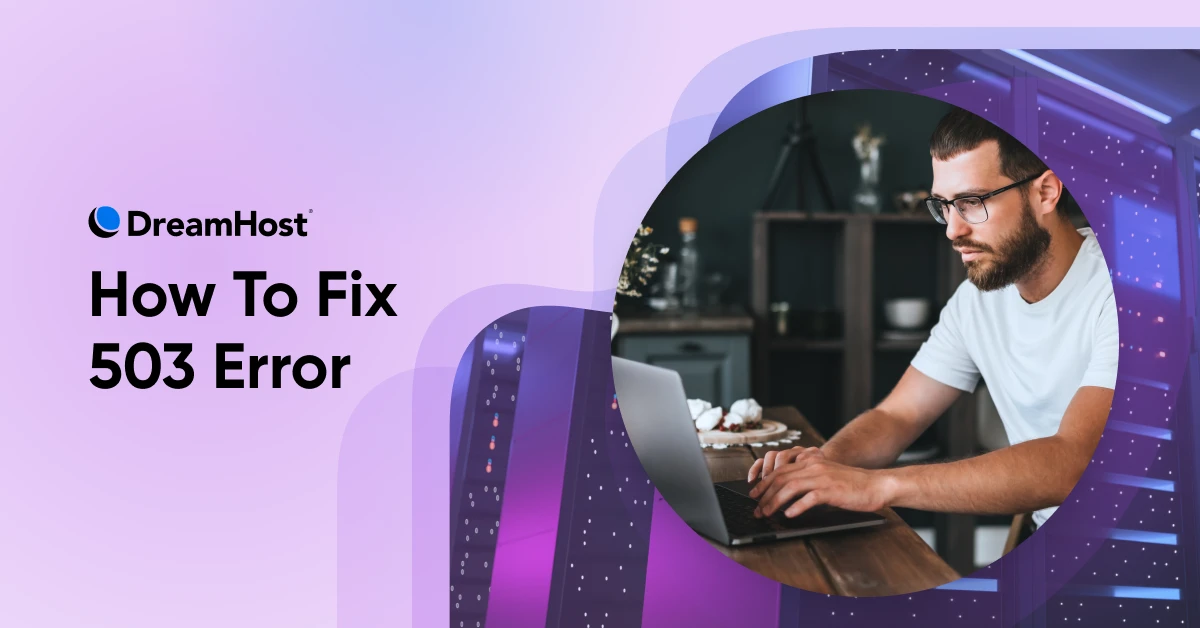
Diagnosing server errors is a bit like looking after an angry cat – you’re never quite certain what caused the problem, or how it happened. There’s a long list of potential reasons to work through. And even when you fix the issue, you’re not completely sure what worked.
The HTTP error “503 Service Unavailable” generally means that your server has run out of resources. But why this is happening is not always clear.
In most cases, the 503 status code pops up because WordPress is using too much memory or because your hosting service is experiencing unanticipated issues. To sort out this mess, you’ll probably need to reduce the amount of memory your site is using, or upgrade the resources on your hosting account.
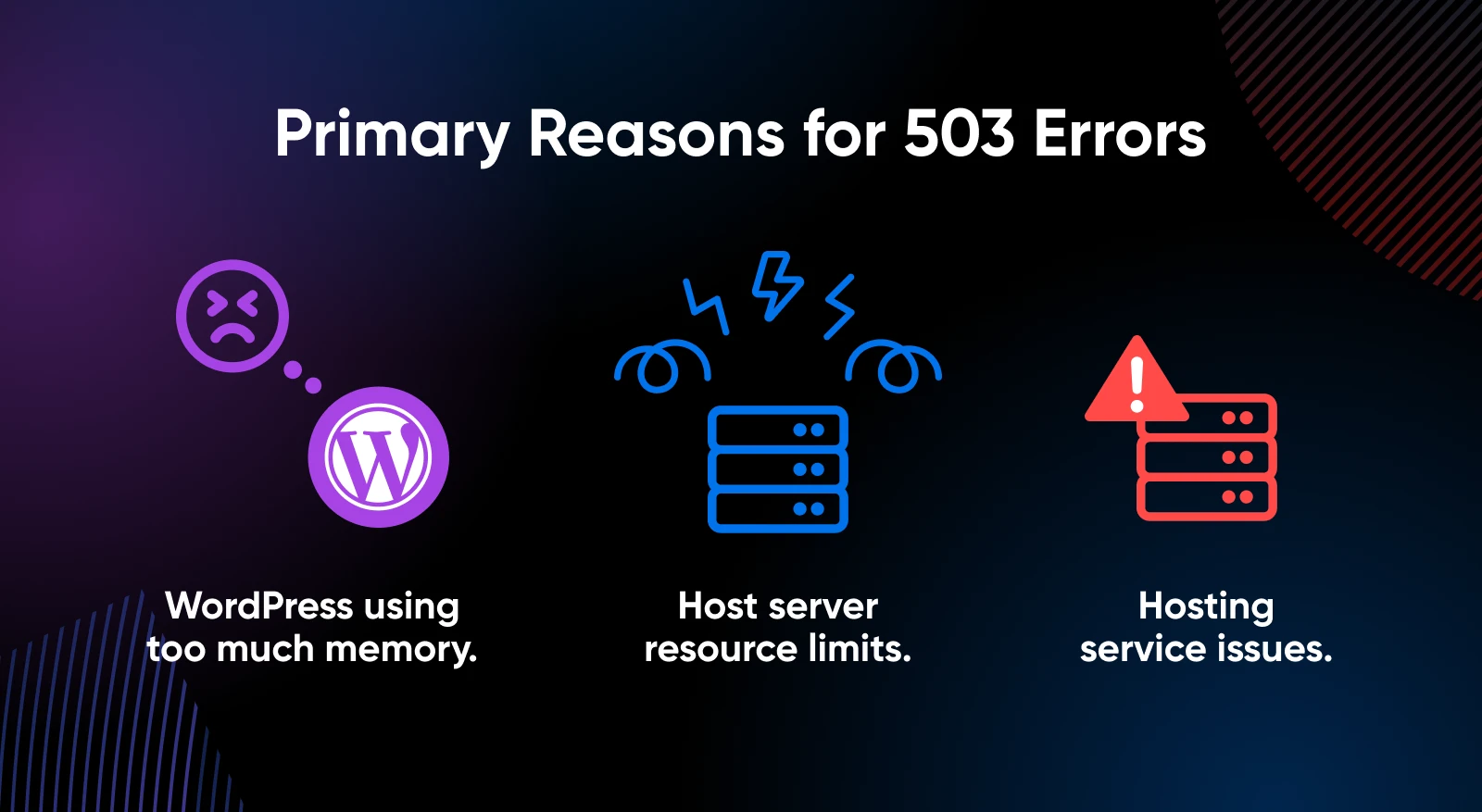
Not sure where to start? Not to worry! In this quick guide, we’re going to show you how to resolve the overload and get your site back to top form.
Let’s go!
What Causes the 503 Service Unavailable Error in WordPress
The 503 error code isn’t actually specific to WordPress. In fact, it might appear before WordPress has even had the chance to start. So, what’s going on?
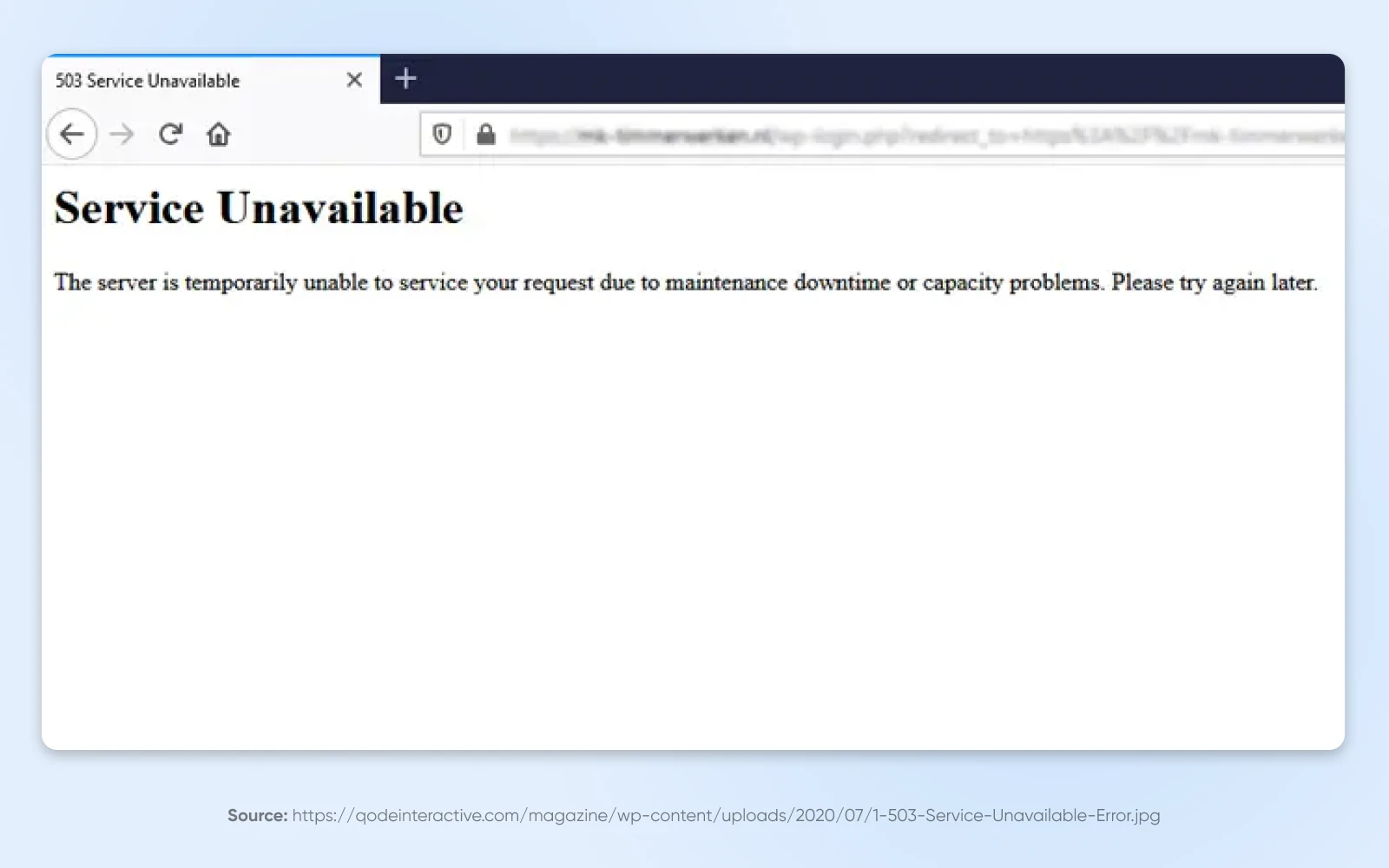
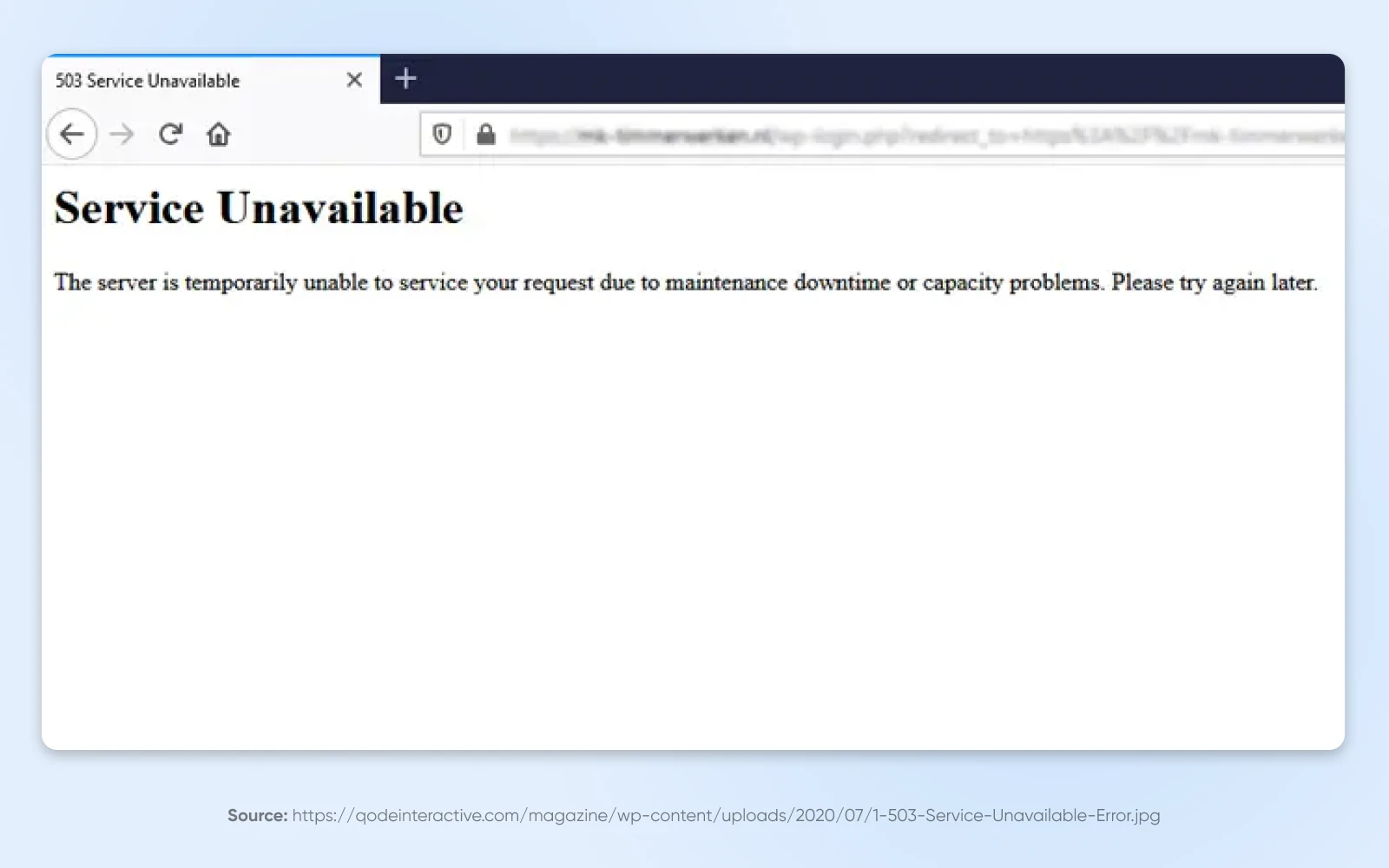
Like an application on your computer, a website requires a certain amount of resources to run. For example, it needs memory, processing power, and hard drive space. This is true no matter what type of hosting provider you have.
If your server starts to run low on these resources, it might struggle to handle the requests of visitors. The end result? Your site becomes temporarily unavailable.
With that in mind, here are the most common causes of 503 error messages:
- Your site is consuming an unusual amount of resources: This might be because a plugin or theme is operating incorrectly and demanding more memory, for example.
- You’re experiencing unusually high volumes of dynamic traffic: If a lot of people are on your site at the same time, your resources are being consumed much faster than they ordinarily would be. The good news is that you can avoid slow loading times and prepare for higher traffic levels in advance.
- Your web server could be experiencing difficulties: If your web hosting service recently upgraded its software, your site might not be properly configured or optimized. Your web host might need to restart one or more server processes to restore normal performance levels.
Regardless of the root cause, the HTTP 503 error isn’t something that you can ignore. Unless it’s a host-level problem, the error won’t resolve itself — and it’s likely to create significant issues for your site and visitors.
Why the 503 Error Can Cause Problems for Your Site
A server-side issue like the HTTP 503 response isn’t just annoying — it can have a measurable impact on your business.
Here are some of the scenarios to watch out for:
- Your site could become unavailable intermittently.
- Your visitors might not be able to view your site at all.
- Specific pages on your site could become unavailable — usually the most resource-intensive ones.
- Search engines won’t be able to read and rank your website.
- Your site’s utilities (such as security scanning) won’t run properly or at their scheduled times.
As a general theme, the 503 error makes it difficult for both you and your visitors to use your site. Thankfully, it’s fixable!
How To Fix the 503 Service Unavailable Error in WordPress (5 Methods)
If you start seeing errors, it’s a good idea to begin troubleshooting by checking the status of your hosting provider. Every good host reports unexpected downtime and scheduled maintenance windows on their website.
Your web host’s servers may be down due to a planned service outage or an unplanned emergency. In that situation, you just need to wait until the server is back up and properly configured.
Once the server is back online, check whether your site is working again. If not, you can attempt to manually reboot your service to see if that resolves the issue.
No luck? It’s time to open your own investigation, Sherlock!
Here are some lines of inquiry you can try:
1. Turn Off Your Plugins
All plugins modify the way that a WordPress site works, which means they can sometimes cause problems. You might start seeing errors just after you install a new plugin. There are two reasons:
The solution here is pretty obvious: you might need to deactivate the new plugin. To do this, head to your WordPress dashboard.
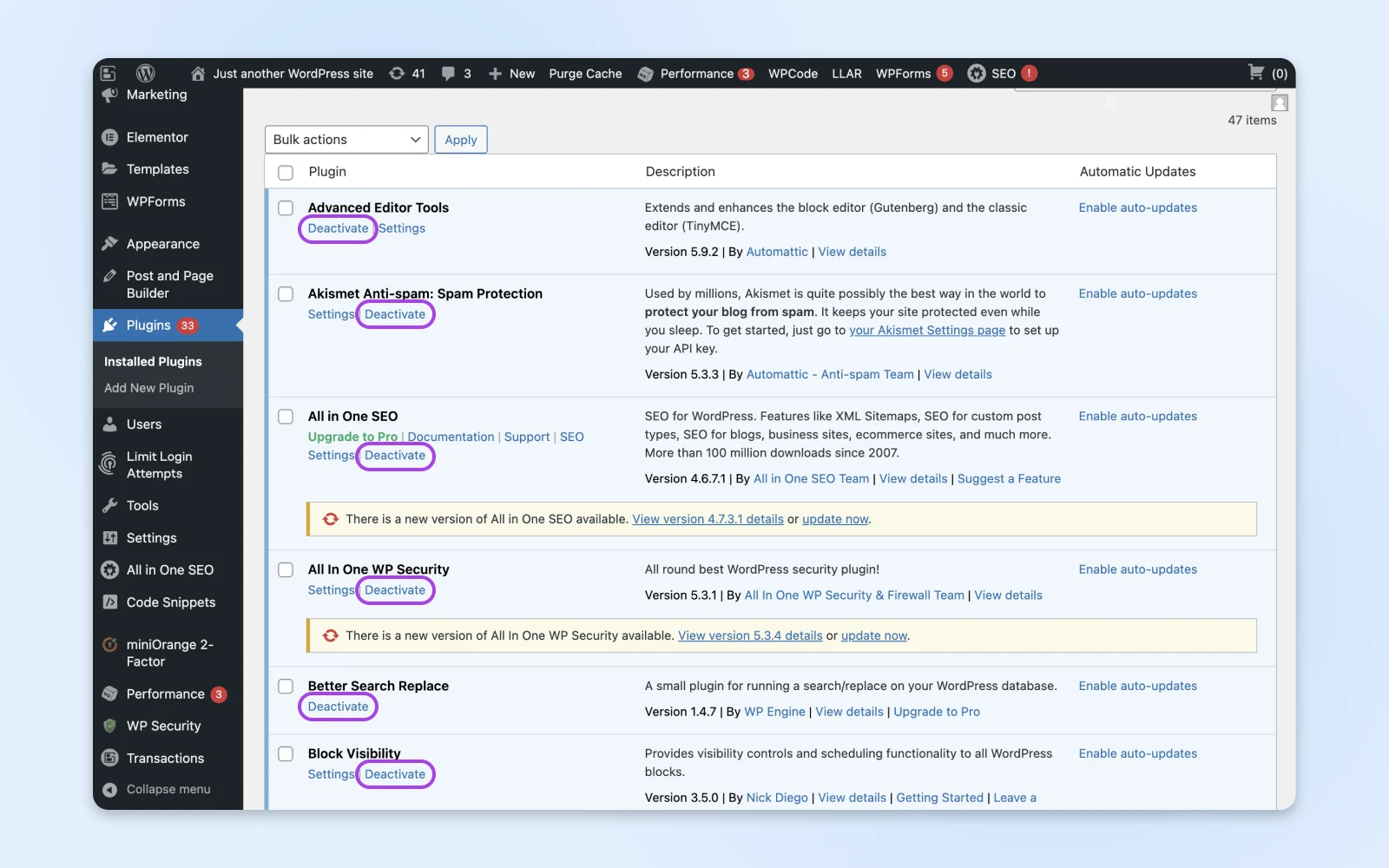
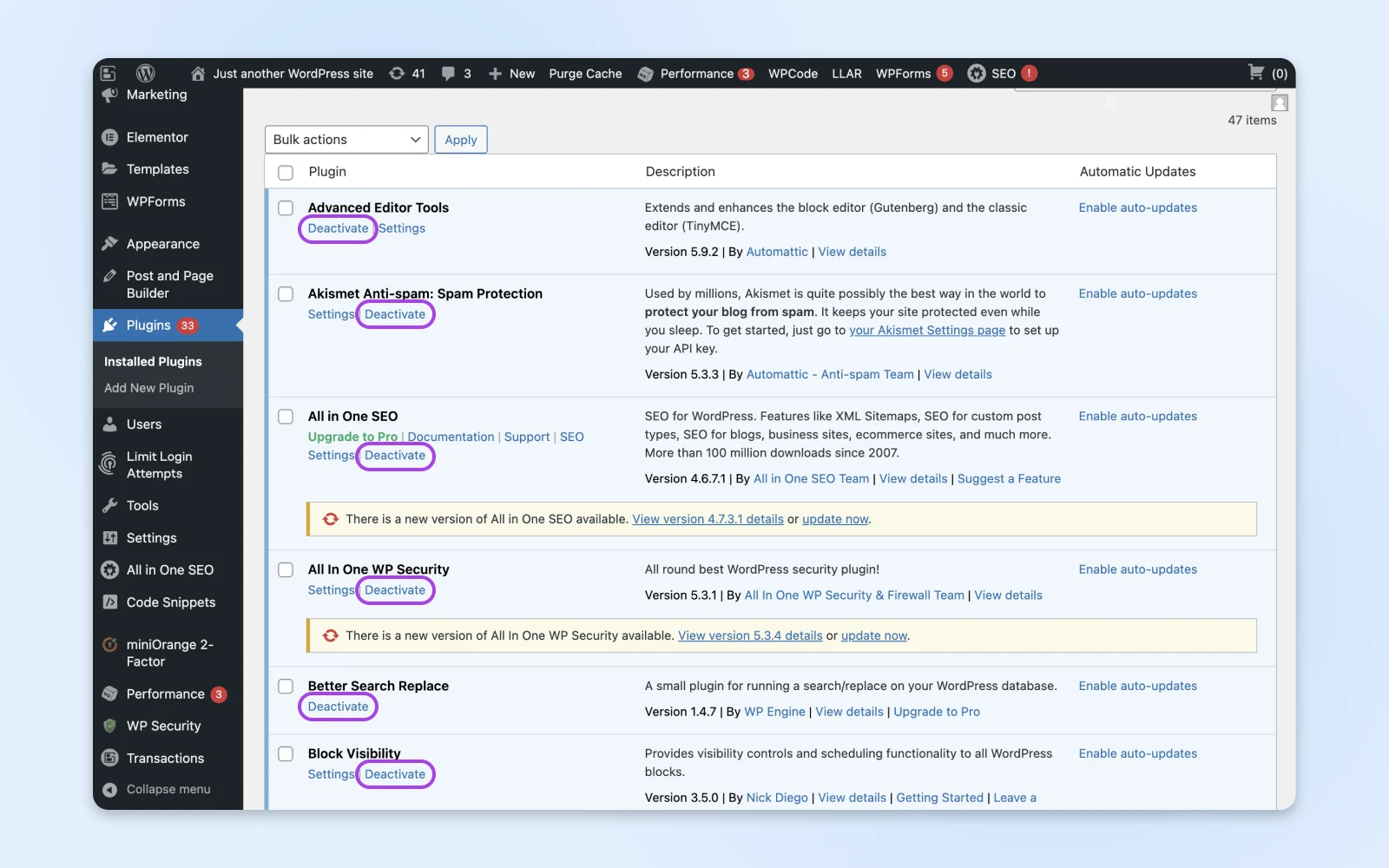
Go to Plugins > Installed Plugins. Then click on Deactivate under the plugins that you suspect may have caused the issue.
You can also check the box at the top to select all. Click on the drop-down menu in the top-left corner and select Deactivate from the list.
After that, try checking your site again to see if that has cleared the 503 response.
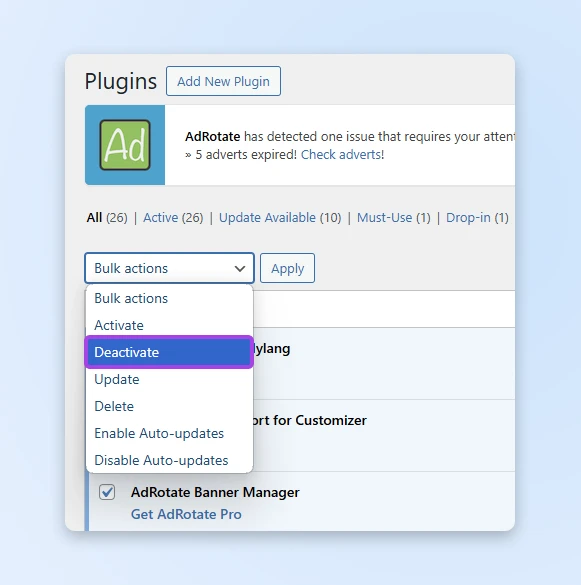
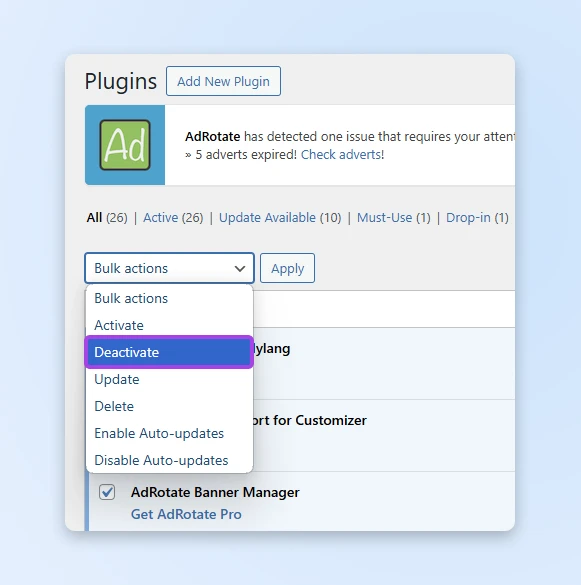
In some cases, you won’t be able to log in to your WordPress admin area due to the error. If that’s the case, you’ll need to try an alternative method.
What you’ll need to do is access your site via Secure File Transfer Protocol (SFTP).
First, download and open an SFTP program, such as FileZilla, and connect to your WordPress site using your hosting service’s login information.
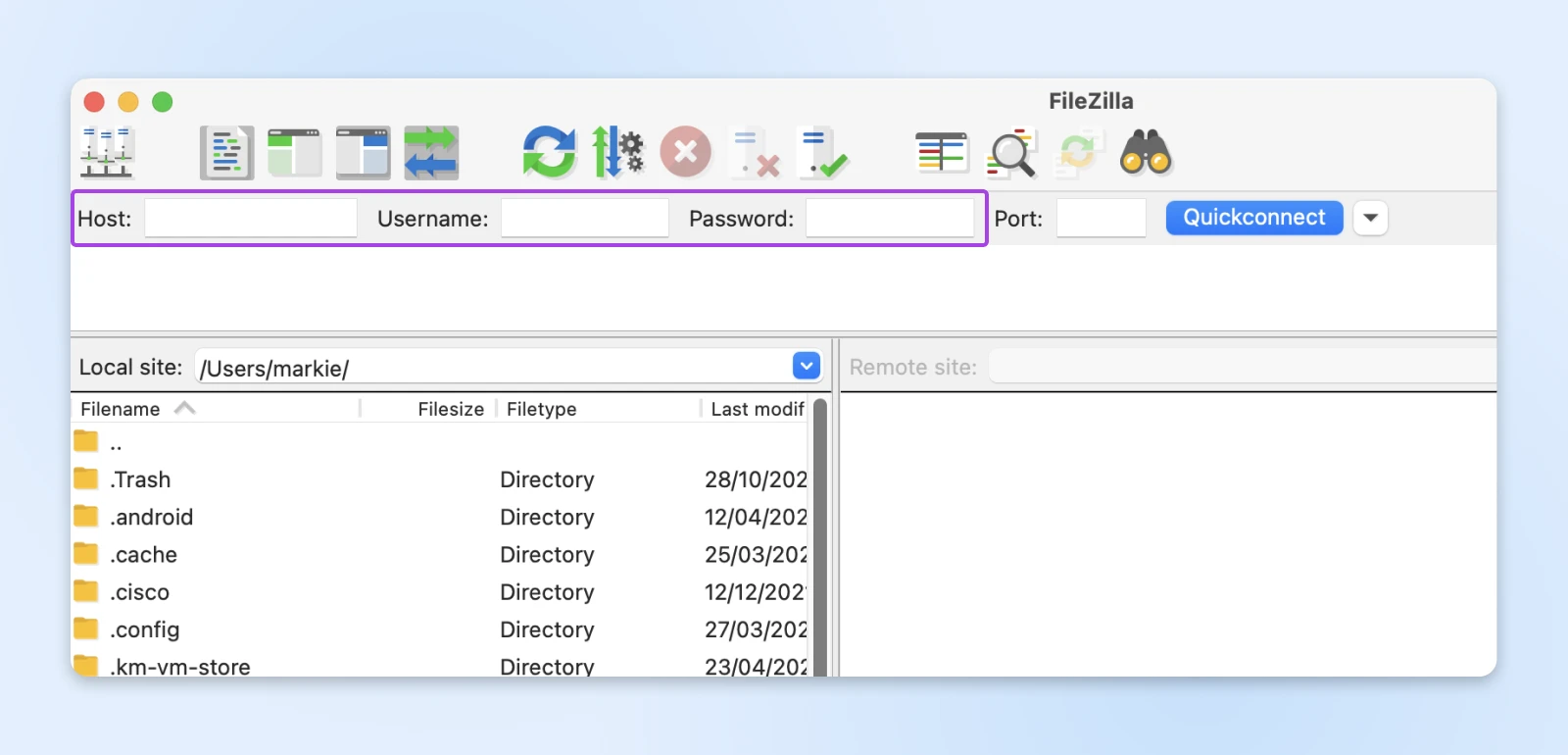
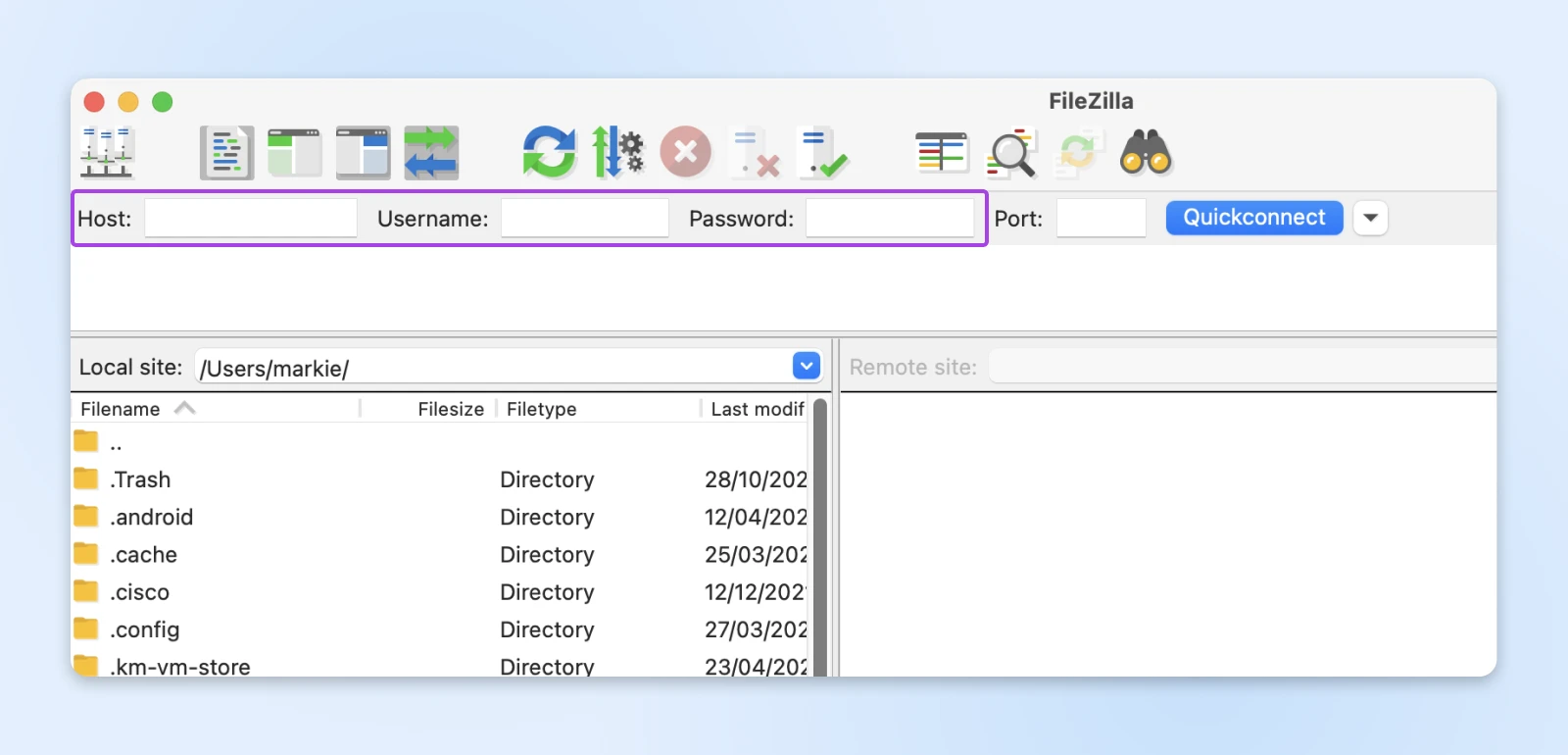
Then, click on the wp-content directory, and find the plugins folder.
Rather than deleting the plugins, try renaming the directory — this makes it easier to restore your original setup if the plugins are not the culprits.
Once you’re done, refresh your site to see if this solved the issue.
If not, your plugins aren’t to blame. You’ll need to reactivate them through the WordPress admin page or by renaming the directory back to ‘plugins’ in your SFTP client.
Regardless of the outcome of this test, it’s worth taking a moment to think about plugin management. Ideally, you should only have as many as you strictly need.
Many third-party themes come with plugins to support both their design and functionality. You should be mindful of this when choosing a new look for your site.
Nerd Note: The HTTP 503 Service Unavailable response is sometimes caused by security and malware protection plugins. These tend to use loads of resources because they’re constantly scanning the files on your server. However, that doesn’t mean they aren’t important. Actually, they’re pretty essential.
2. Change Your Theme
If you’re still experiencing issues with your site, your theme may be the one to blame. After all, it does have a big impact on the way your site functions.
To figure out whether your theme is causing the error, try reverting to a default core WordPress theme, such as Twenty Twenty Four.
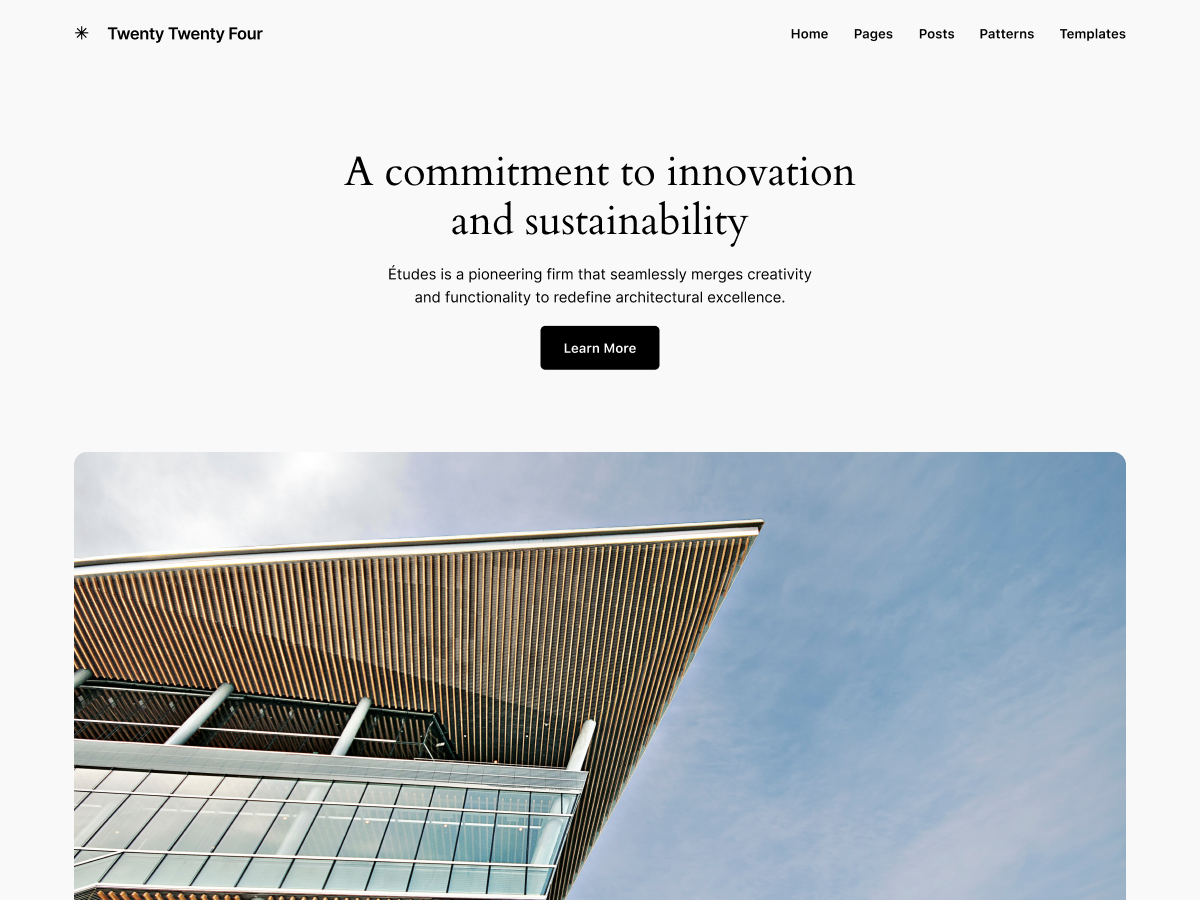
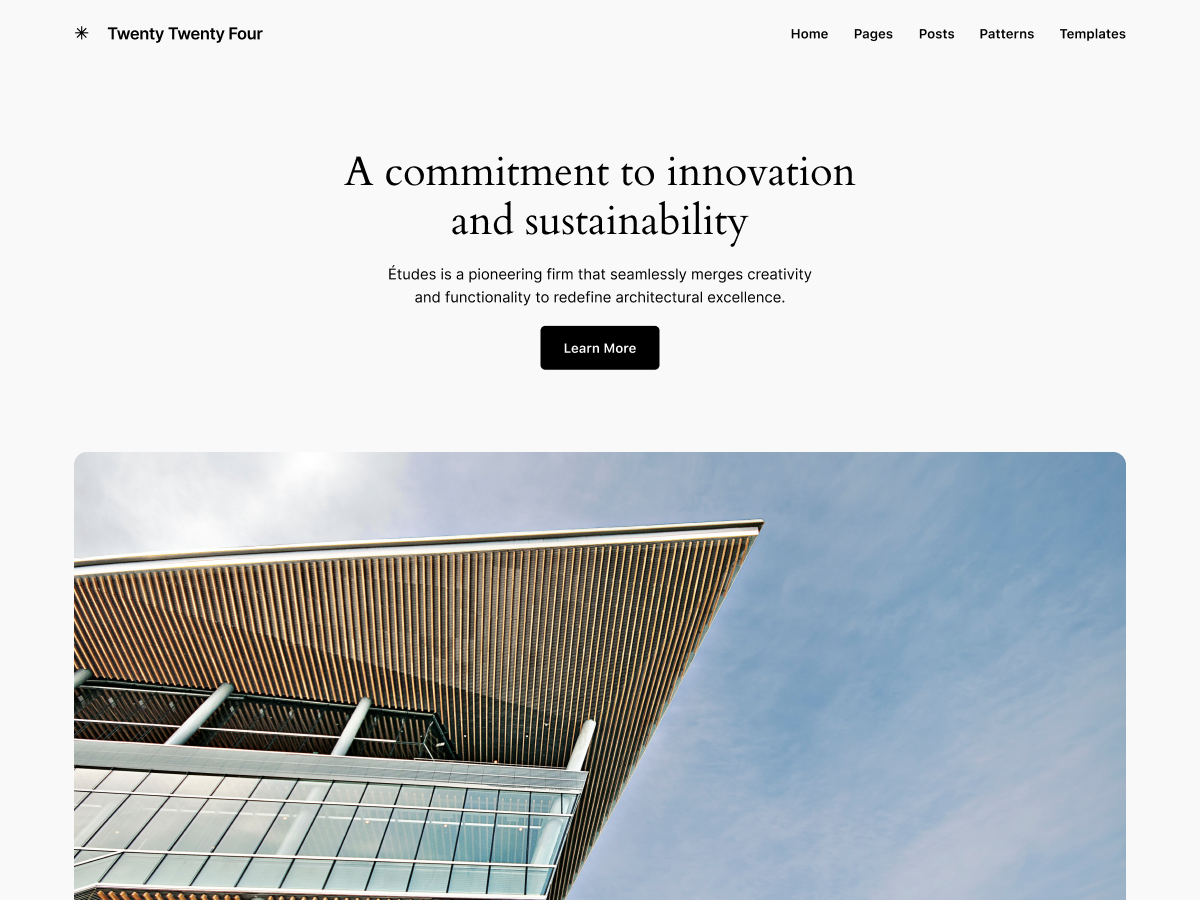
These themes tend to have stripped-down designs that showcase current WordPress features. They also use way fewer resources compared to other themes.
To change your theme to one of these options, navigate to the WordPress dashboard. Then go into Appearance > Themes to select and activate your preferred theme.
If you no longer get the 503 error after completing this test, then you’ve found the gremlin in your system!
Third-party themes sometimes consume extra resources because of custom code or recent updates that weren’t properly configured. You can resolve this issue by permanently switching your theme.
As with plugins, you can also remove a WordPress theme through SFTP if you can’t access your dashboard. You will simply need to navigate to the /[yourdomain]/wp-content/themes directory and delete the theme you want to remove — or simply rename it.
3. Reinstall WordPress
If turning off your plugins and resetting your theme doesn’t work, you may need to reinstall WordPress.
Oh boy, that sounds like a hassle.
The good news is that you should only need to take this step if a WordPress core file has become modified — which it should never be — or corrupted. It’s not as scary as you think.
WordPress stores your uploaded files on your host server, and the rest of your data is safely housed in your site’s database. This means you can reinstall WordPress core files, and the rest should remain intact.
Even so, you may want to back up your files just in case.
Every good hosting service provides backup tools, which you can use to create a current backup or snapshot of your hosting account that you can restore later.
The easiest way to reinstall WordPress is through the dashboard. Go to Dashboard > Updates. Then click on Re-install version 6.6.2 (or whichever version happens to be running):
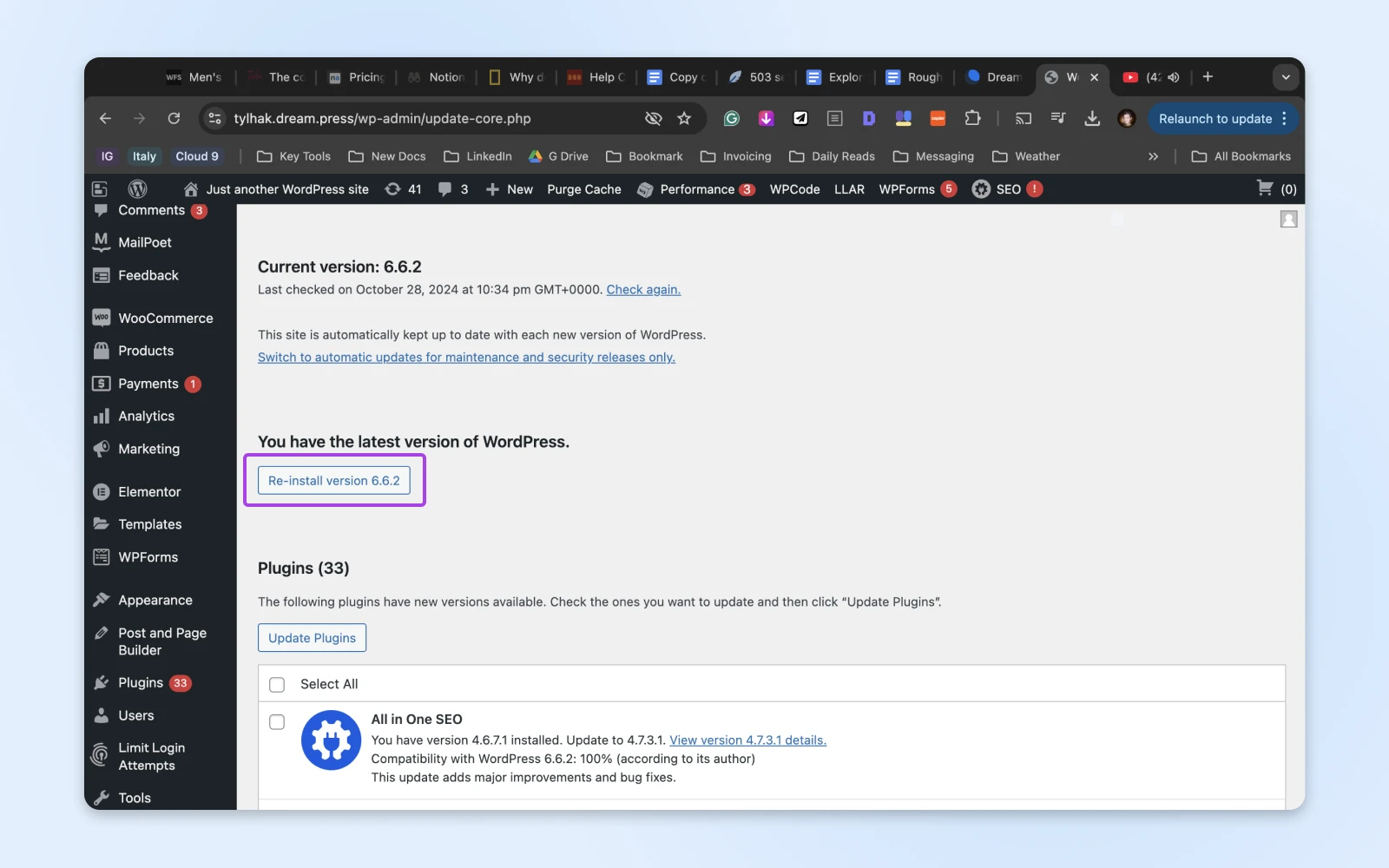
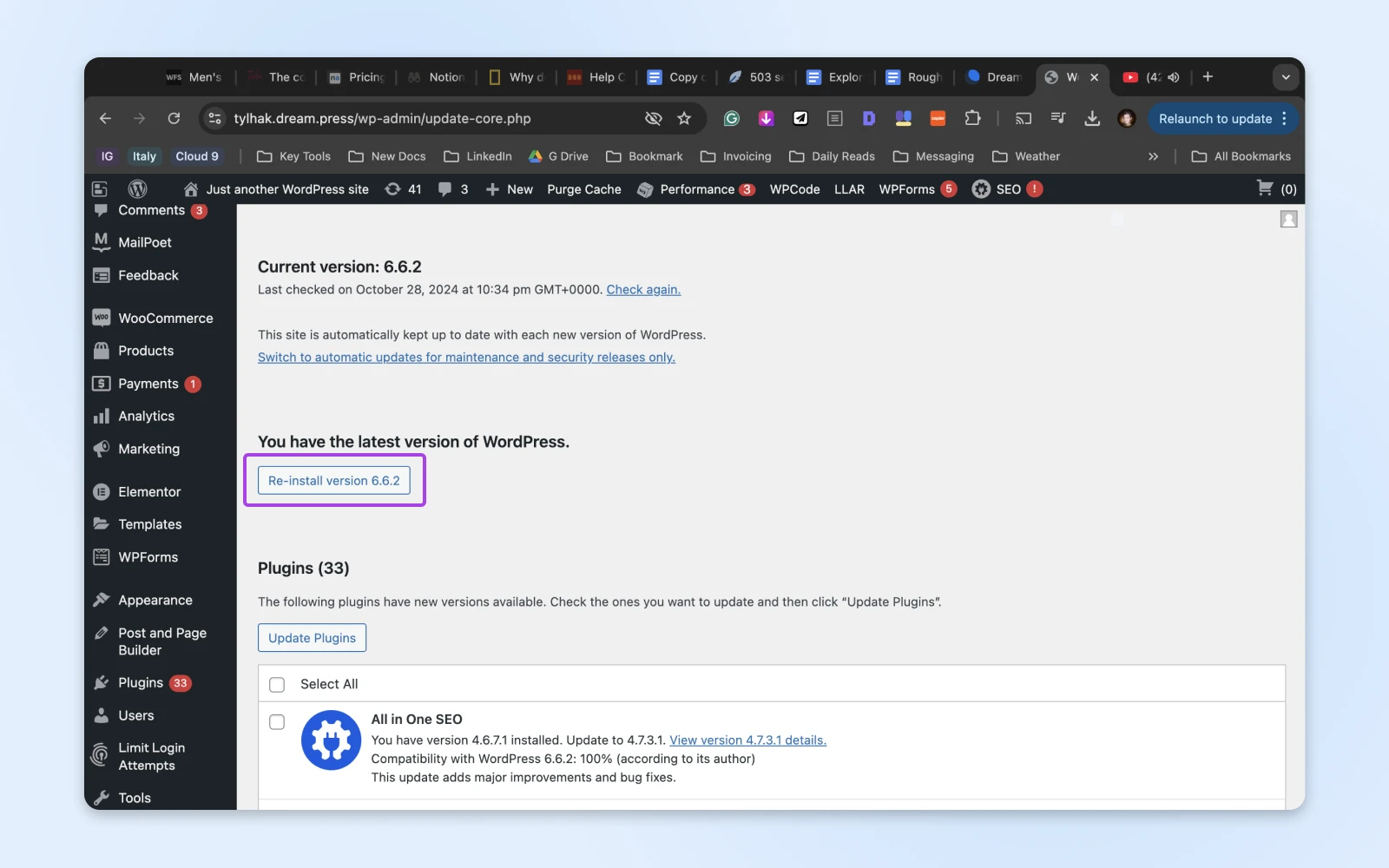
WordPress will reinstall itself on its own. Once it’s done, refresh your site and see if that’s made a difference.
If you can’t access your WordPress dashboard, you can also manually reinstall WordPress via SFTP. First, you’ll need to download WordPress directly from WordPress.org.
Then, unpack the .zip file and open FileZilla or another SFTP solution. Make sure the client is connected to your WordPress site. Then, upload your freshly downloaded WordPress files to the WordPress directory.
Your new WordPress files should completely replace everything in the old WordPress directory. In general, it’s a good idea to check your site’s performance after every major change.
4. Try a Little Debugging
If you’re happy to get a little more technical, you might find some clues by debugging your WordPress site.
First, check the error logs on your web hosting account. You’ll need to set up error logging to access this option. Look for entries that reference a particular plugin, theme, or file that’s causing problems.
You can also enable WordPress’ built-in debugging feature. To do this, access the wp-config.php file via SFTP and make a couple of edits.
Add or modify the following lines:
define( ‘WP_DEBUG’, true );
define( ‘WP_DEBUG_LOG’, true );
define( ‘WP_DEBUG_DISPLAY’, false );
To finish, save and upload the file.
WordPress will create a file named debug.log in the wp-content directory. Open up this file, and you should see a log of recent errors.
Pro Tip: Once you’ve solved the problem, disable debugging by setting WP_DEBUG to false. This makes sure hackers can’t get access to sensitive information buried in your WordPress site!
5. Upgrade Your Hosting Service
Still no luck? If none of the steps above worked, it’s time to accept that your site has outgrown your hosting plan.
You can fix this simply by upgrading to a plan with more resources. The tricky part is knowing exactly what you need.
Let’s break down how to figure that out:
Man, that was a lot of thinking. If you would prefer just to get the problem fixed, consider switching to managed WordPress hosting. No muss, no fuss.
Bonus Method: Try Disabling Outside Services
Sometimes, 503 errors are caused by something outside your hosting server.
For instance, you might be using a content delivery network (CDN) like Cloudflare. And if that service is having problems, you may see error messages.
If you’re really struggling to clear a 503 response, it’s worth temporarily disabling your CDN and other outside services to see if they’re causing the issue.
Similarly, you might want to try limiting the WordPress Heartbeat. This API normally does all sorts of useful things, like auto-saving your posts and informing you about plugin updates, but it can cause a 503 error.
How To Fix Other Common WordPress Errors
Want to learn how to fix other technical issues on your WordPress website? We’ve put together several guides to help you troubleshoot some of the most common WordPress errors:
Check out our WordPress Tutorials section if you’re looking for tips and best practices for running a WordPress site. It’s a collection of expert-written guides, designed to help you navigate the WordPress dashboard like a pro!
Error Resolved
The 503 Service Unavailable error can be frustrating to deal with, but finding the solution shouldn’t take too long. Just remember to follow these steps:
If you decide that upgrading is the best option, try hosting with us. Our shared plans come with generous resource limits, meaning you’re less likely to encounter errors. And our DreamPress Managed WordPress Hosting accounts have everything you need to launch a high-traffic website!
Sign up today and make the switch!



